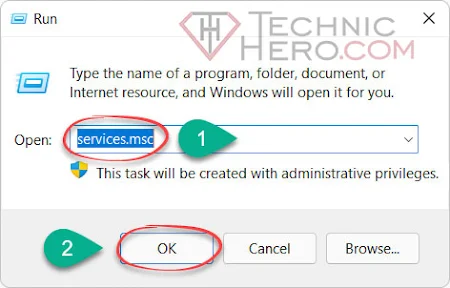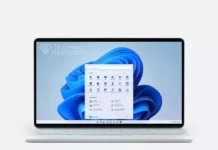No Sound on Computer Solution. No Audio or Sound is missing on Windows 10 computer. Computer Speakers Not Working? How to Fix Having No Sound. How To Troubleshoot Audio Problems with your PC. How to Fix ‘No Sound Problem’ On Desktop & Laptop Computer?
You may experience a problem with No sound from the speaker on your computer or on your Windows computer. You may have experienced this issue after upgrading to Windows 10 on your computer or after certain adjustments / tampering. Most people face this situation. So What’s the No Sound from Computer Solution? We have explained various solutions for you, we hope you can get a solution by applying these solution steps.
Contents
No Sound on Computer Solution
Since it is not possible to know why your computer does not sound, we share with you the steps that may cause or solve this problem. you will try to get a solution by applying these steps one by one.
Replace the audio driver software
First, download the Realtek drivers to your computer. To download, go to Realtek web page and download High Definition Audio Codecs on your desktop.
- Press
 Win+R on your keyboard together. The Run window will open. Copy and paste the following path into the Open box and press the OK Button.
Win+R on your keyboard together. The Run window will open. Copy and paste the following path into the Open box and press the OK Button.
1 | devmgmt.msc |
- In the window that opens, open the “Sound, video and game controllers” section.
- Right-click “Realtek Audio” in the drop-down list.
- In the drop-down list, click “Uninstall device”.
- In the window that opens, select the “Delete the driver software for this device” option.
- Finally, click the “Remove” button.
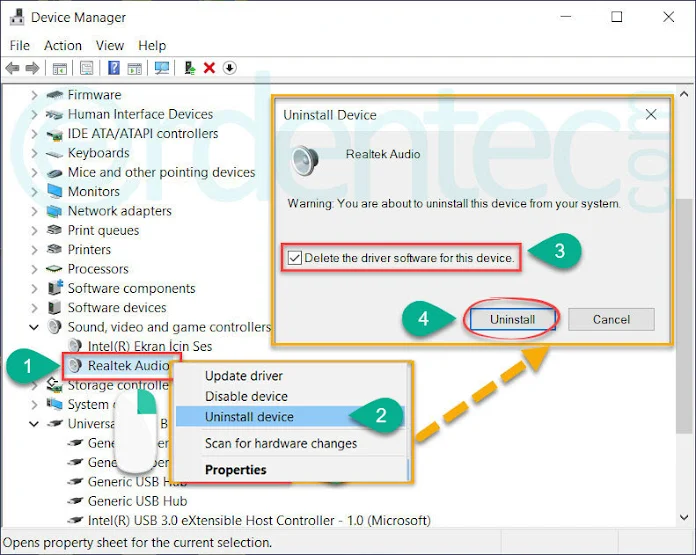
- the last step is to install the Realtek software on your computer and restart the computer.
Check voice services
Windows has services that perform audio tasks. These services may be disabled or installed. To check:
- Press
 Win+R on your keyboard together. The Run window will open.
Win+R on your keyboard together. The Run window will open.
- In the Run window that opens, type “services.msc” and press “ENTER”
- A list of Windows services will open. In this list, find Windows Audio and Windows Audio Endpoint Builder
- Opposite these services, it should say Running and Automatic
- If it does not say Automatic, right-click the service and click Properties.
- Then set Startup type to Automatic and click “OK”
- If Automatic, restart Windows Audio and Windows Audio Endpoint Builder services one by one by right-clicking and clicking “Restart”
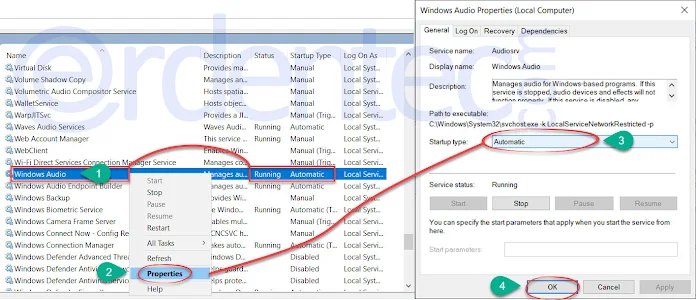
Reset audio settings
- Press
 Win+R on your keyboard together.
Win+R on your keyboard together. - The Run window will open.
- Copy and paste the following path into the Open box and press the OK Button.
1mmsys.cpl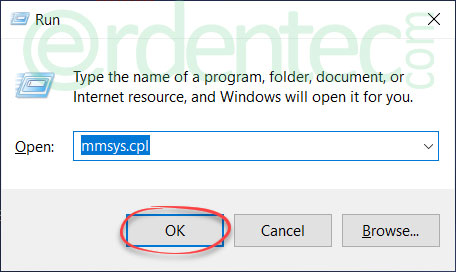
- Press
- Right-click “Speaker” in the window that appears and click “Disable”
- Then right-click “Speaker” again and say “Enabled”
- Finally, select “Speaker” again and click the “Make Default” button below.
- Then switch to the “Sound Effect” tab from above.
- Set the Audio layout option to “No sound” and save the settings by clicking the “OK” button below.
- Finally, restart the computer.
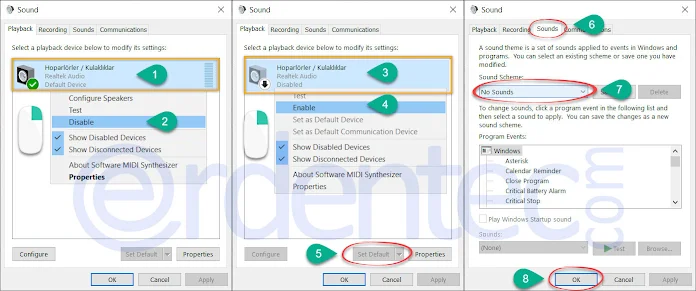
If it disappears after disabling the speaker, right-click the free space and click “Show Disabled Devices”