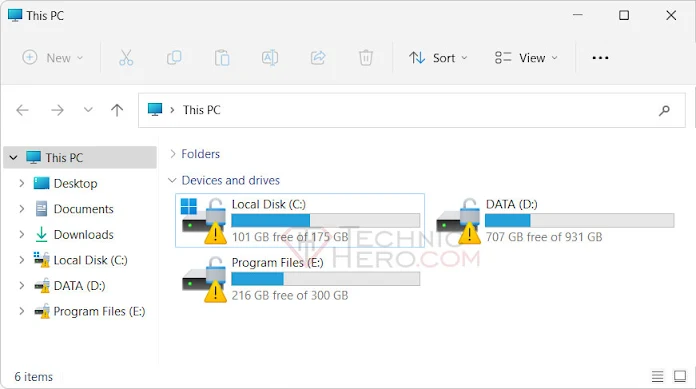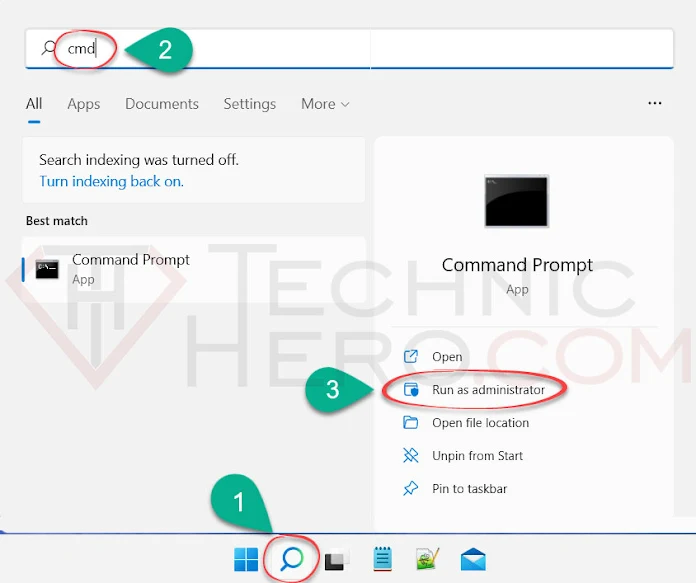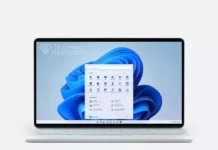Exclamation Mark on Disks, Windows 11 Local Disks have Exclamation Mark, Windows 10 C Drive has Yellow Exclamation Warning. What is the Exclamation Mark in My Computer Local Disk C? How To Solve It?
Contents
Exclamation Mark on Disks
You may be worried if you see a Yellow Exclamation warning on Disks such as Local Disk C to your computer. However, there is nothing to worry about. This exclamation point is related to the BitLocker drive encryption implementation. What this means is: This warning occurs because BitLocker protection is suspended. If you ask why this situation occurred, I didn’t do anything; This can happen when you turn off the “Secure Boot” or “TPM” setting in your bios. So what is this BitLocker let’s explain a bit:
What is BitLocker?
BitLcoker is a strong encryption security that prevents external access to your files by encrypting your Disks. However, BitLocker is not a protection that asks you for a password when you open the Disk. BitLocker encrypts all your files, you can access your files normally while your account is open, however, your disk will not be accessible and your files cannot be viewed by outside intervention without logging in to your Account. If you turn on BitLocker it will give you a recovery key. this recovery key is important for you to regain access to the data in case of any possible situation. If you lose this key or format without turning off bitlocker, you will not be able to access your information again.
How to Turn BitLocker On or Off?
If you want to continue using BitLocker and want to fix the exclamation point. Say “Resume” from the instructions below. No, I will not use it and if you want to handle the exclamation point, follow the “Turn off” instructions.
- You can access the BitLocker administration screen in two ways. First, you can go to “Control Panel > System and Security > BitLocker Drive Encryption”. Or you can Right-click on the disk with an exclamation point and click “Manage BitLocker”.
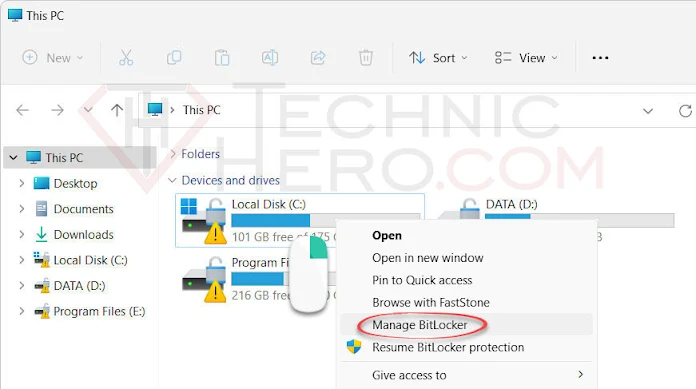
- Now if you want BitLocker protection to continue. Expand the relevant Disk and click “Continue protection”, or if you want to turn it off completely, click “Turn off BitLocker”.
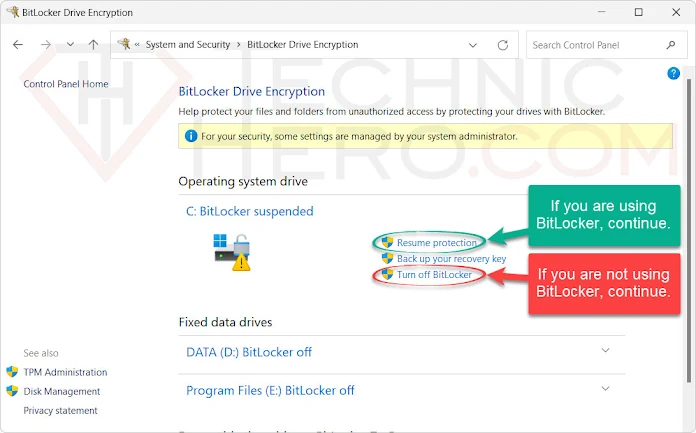
If you do not have such settings and you have problems changing BitLocker settings, you can turn it off and on with the following Command Prompt method.
Turn BitLocker On/Off with Command Prompt
- Type “cmd” in the Start menu search on your computer. Find “Command Prompt” in the results. Click on “Run as administrator” from the options right next to it.
- Now if you want to continue BitLocker protection and to resolve the exclamation mark, simply paste the code below on the black screen and click the “ENTER” button on the keyboard to perform the action. (You need to do it for each disk For example C disk)
manage-bde -protectors -enable C:
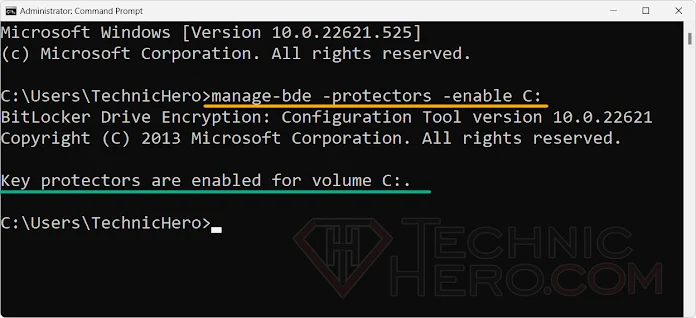
- You can use the code below to suspend protection when necessary. (This code shows the exclamation point again)
manage-bde -protectors -disable C:
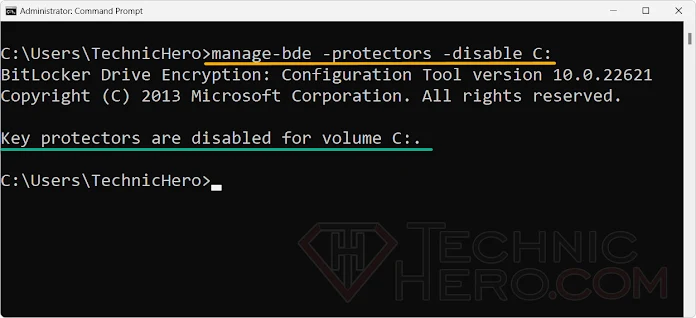
- However, if you want to completely turn off BitLocker for the relevant disk, you should use the code below. This is the code that will also decode the yellow exclamation point.
manage-bde C: -off
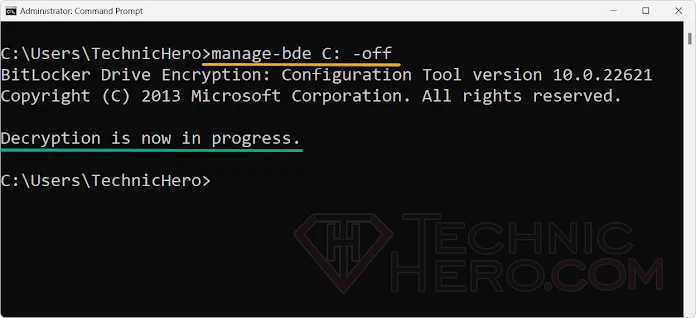
“C:” in the codes represents the letter of the corresponding disk. For different disks, you should use the letter of that disk. For example: If you want to turn off BitLocker on Local Disk (D), you use the code “manage-bde D: -off”.
Note: Encryption and Decryption takes a long time. After executing the commands, the yellow exclamation mark does not go away immediately, wait for the decryption. Thus, when the password is decrypted, the exclamation warning will go away automatically.