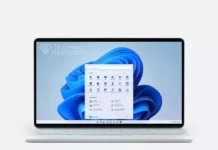Speed Up Windows 10, How to Speed up a Computer with Speed Up Windows 10? Ways to Accelerate Windows 10, Speed up Windows without Breaking Anything, Tips for Increasing Windows Performance
Whether it is a very powerful computer or not, do you feel like you don’t use Windows 10 as good as it should be? Are you not happy with Windows 10 performance? Do not you get enough FPS while playing games? Does your computer start way too slowly? Then, this is a great guide for you!
There are some Windows 10 options activated which are not useful for you but still affecting you computer’s performance. What if we told you that you could just increase Windows 10 performance without giving up on anything? You can speed up your Windows without any creating any software trouble. And also, you can switch back to previous options whenever you want!
Contents
- 1 How to Speed Up Windows 10?
- 1.1 Step 1: Turn off Windows Defender
- 1.2 Step 2: Pause Windows 10 Updates
- 1.3 Step 3: Disable Cortana
- 1.4 Step 4: Close Automatically Installed Applications
- 1.5 Step 5: Prevent Applications from Running in the Background
- 1.6 Step 6: Use High Performance Power Plan
- 1.7 Step 7: Disable Visual Effects
- 1.8 Step 8: Close Unnecessary Programs at Startup
- 1.9 Step 9: Disable Unnecessary Windows Services
- 1.10 Step 10: Disable Windows Sound Effects
How to Speed Up Windows 10?
Speed Up Windows 10: There are tons of guides written about increasing the performance of your computer. However, most of them cause your computer to break down or create some system failure. But in this guide, we will show you how to disable unnecessary settings. Let’s apply these Speed Up Windows 10 process step by step
Step 1: Turn off Windows Defender
Windows Defender is a default security software of Windows. However, it is not very effective. Windows Defender does not protects the system well enough. It also slows down your computer a lot. Some windows users installs an external Antivirus software without turning off Windows Defender and it slows down the computer even more. Our suggestion is that you should turn off Windows Defender as soon as possible and install an Antivirus program which doesn’t slow down the computer very much such as Avira or Avast. To do this, go to Disable Windows Defender on Windows and follow the instructions.
Step 2: Pause Windows 10 Updates
While Window 10 is being updated, it occupies your web connection and system performance. If you do not want your Windows being updated, then you should pause it. Windows is updated in the background and there is no option for users to disable it. However, we have explained how to pause Windows updates until you wish it to continue. You can read our article Pausing Windows 10 Updates Indefinitely | Disable Update to see how to pause Windows 10 updates.
Step 3: Disable Cortana
Cortana is a digital assistant that we see on Windows 10 like Siri from IOS. Cortana is a program that runs in the background. Turkish is not among the supported languages. For this reason, it is best to disable Cortana which slows down our computer for no reason. You can read our article Disable Cortana on Windows 10 to see how to disable Cortana.
Step 4: Close Automatically Installed Applications
Windows 10 installs some games and applications without your permission. Even though you uninstall these programs, Windows installs again and it slows down your computer. To close these applications and games you can read our article Close Automatically Installed Applications.
Step 5: Prevent Applications from Running in the Background
There are some Windows 10 applications that work in the background even though you do not want. And of course it slows down your computer. You can prevent this situation. To do this, you can visit our article Closing Windows 10 Background Applications
Step 6: Use High Performance Power Plan
There are some power plans on Windows 10. Mostly Balanced power plan is the default one. In this plan, Windows 10 limits some system resources like processor, graphics, HDD and RAM to decrease the energy consumption. However, while plugged in, you can switch this power plan to High Performance plan and use your whole system resources fully.
- Firstly, if your computer is a laptop, plug it in and right click on the Battery Icon which is located at the bottom right of Windows 10 screen.
- Select Power Options in the window or you can just open it through Control Panel / Hardware and Sound / Power Options.
- You will see Power Plans there. Select High Performance
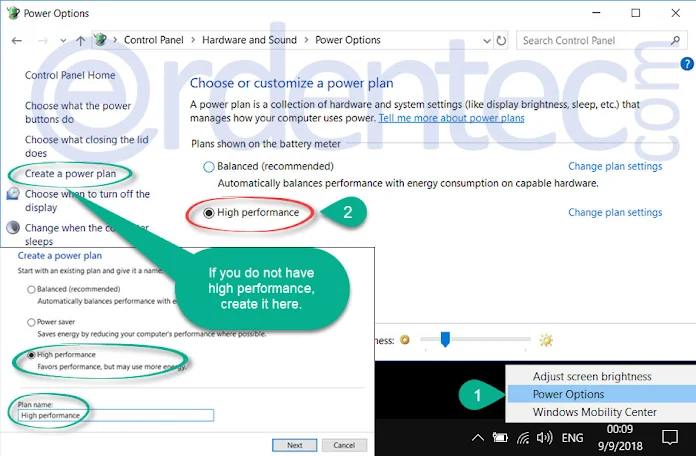
If there is no High Performance power plan but only Balanced, you must click to Create Power Plan option and select High Performance. As plan name you should write ‘’High Performance’’ and click on next. Finally, click Create and the process is finished.
Step 7: Disable Visual Effects
There are some usual effects on Windows. We suggest you to disable only the ones that do not ruin the mail visuals. After doing this, your computers desktop performance will increase a little. First of all, press Win + R keys at the same time on your keyboard. Write ’’sysdm.cpl’’ to the window and press ENTER key. It will open System Settings window. Click on the Advanced tab and then Settings button. You will see Performance Options window.
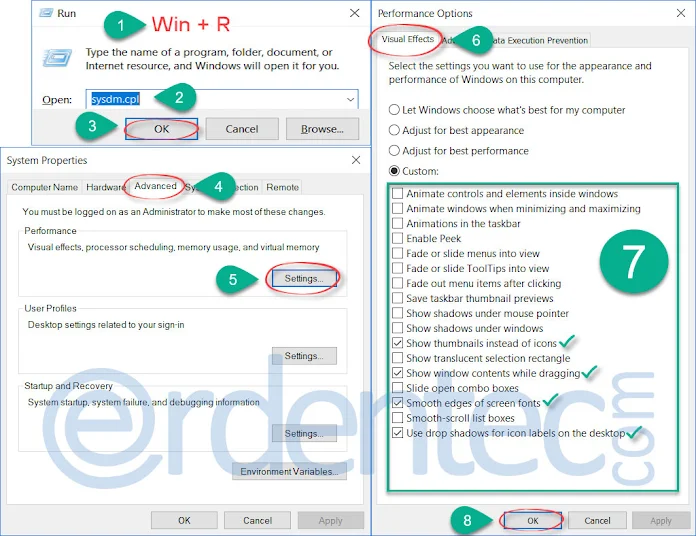
You should select Custom option as in the picture above and disable all the options EXCEPT smooth edges of screen fonts, Use drop shadows for icon labels on the desktop, show thumbnails instead of icons and show window contents while dragging and click OK.
Step 8: Close Unnecessary Programs at Startup
We install many programs on our computer related to our works and requirements. However, most of these programs runs at startup and it slows down Windows. Also, these programs run in the background even though we don’t need them at that time. To fix this problem, we will check the startup programs and disables the ones we don’t want.
We can easily disable startup processes through task manager. To open task manager, press AltGr + Ctr + Delete keys at the same time or right click on the Task Bar and select Task Manager. Then, click on Startup tab and you will see the list of programs that runs at startup. You can simply right click on the programs that you don’t want to run, and then Disable it.
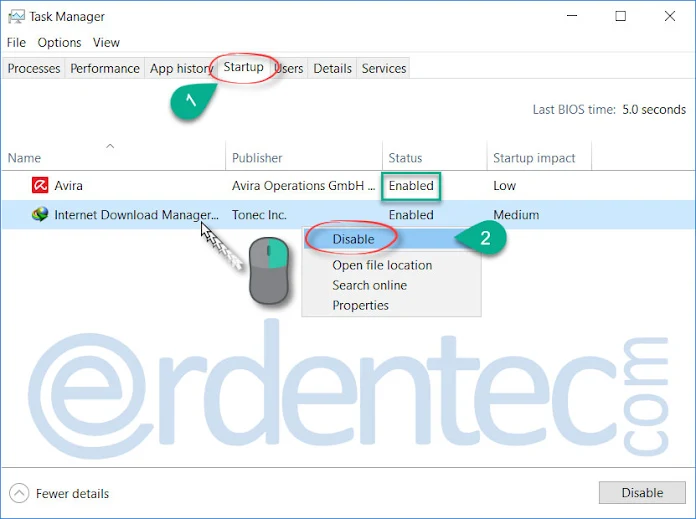
The picture above shows the programs on my computer. I only allow Antivirus and IDM programs. Others are disabled.
Step 9: Disable Unnecessary Windows Services
Windows uses services in the background. We will disable the ones that are used frequently and collect our personal information. After these adjustments, your computer’s desktop performance will slightly increase.
1: Firstly, Press ![]() Win + R keys at the same time on your keyboard and write “services.msc” at the window and press ENTER key. You will see Services window.
Win + R keys at the same time on your keyboard and write “services.msc” at the window and press ENTER key. You will see Services window.
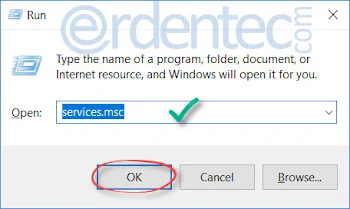
Windows Services that you can disable:
- Diagnostic Tracking Service
- Geolocation Service
- Offline Files Service
- Dmwappushsvc (Collects information secretly)
- Microsoft Windows SMS Router Service
- Phone Service
- Windows Error Reporting Service
- Windows Search (Constantly scans Hard disc and collects data which slows down your pc)
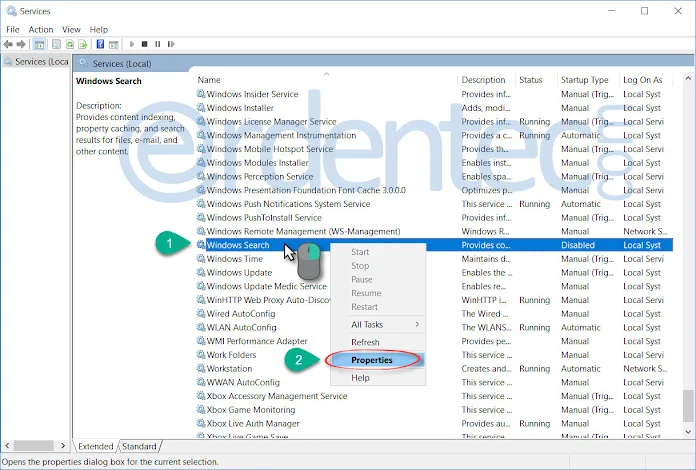
2: Find the services given above in the services list. For instance: Let’s disable Windows Search service. Right click on the service and select Properties. You should select Disable from Startup Status list and click on OK to save the changes.
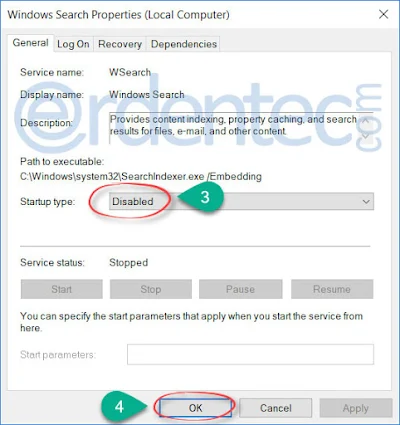
3: You can disable all the services you want with just one click. To be able to do this, you should copy the codes given below and paste on a notepad. Then, set the name of the notepad as Win10_Services_Disable.bat and save it. After that, right click on the notepad and Run as Administrator which will disable all these unnecessary services.
1 2 3 4 5 6 7 8 9 10 11 12 13 14 15 16 17 | sc stop "WSearch" sc config "WSearch" start= disabled sc stop "DiagTrack" sc config "DiagTrack" start= disabled sc stop "lfsvc" sc config "lfsvc" start= disabled sc stop "WerSvc" sc config "WerSvc" start= disabled sc stop "CscService" sc config "CscService" start= disabled sc stop "SmsRouter" sc config "SmsRouter" start= disabled sc stop "PhoneSvc" sc config "PhoneSvc" start= disabled sc stop "dmwappushservice" sc config "dmwappushservice" start= disabled @pause |
Step 10: Disable Windows Sound Effects
Windows uses sounds to make warnings. For example, when you receive a message you will hear windows sound. If you disable windows sounds, it will increase the performance a little bit.
- Press
 Win+R on your keyboard together.
Win+R on your keyboard together. - The Run window will open.
- Copy and paste the following path into the Open box and press the OK Button.
1 | mmsys.cpl |
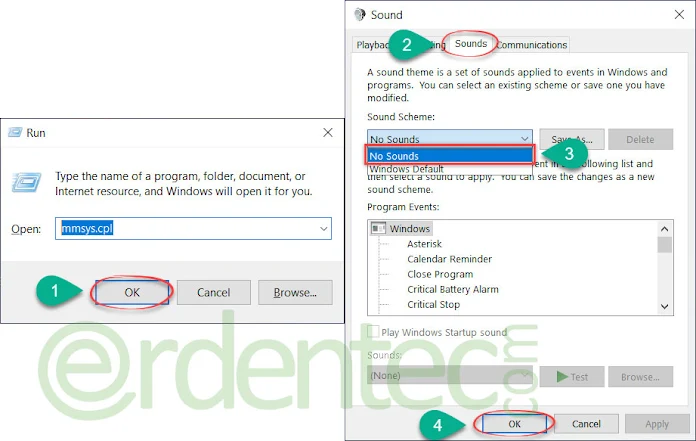
- Select Sound Effect. After that, you should select No Sound from Sound Scheme heading and click OK to save it.
>> Do not forget to restart you computer after all these Speed Up Windows 10 process. Please give us feedback about how these steps affect your computer!
windows 10 performance tweaks, tweak speed up windows 10, windows 10 speed up regedit, windows 10 faster, windows 10 tuning, cpu booster windows 10, windows 10 tweaks, windows 10 faster registry