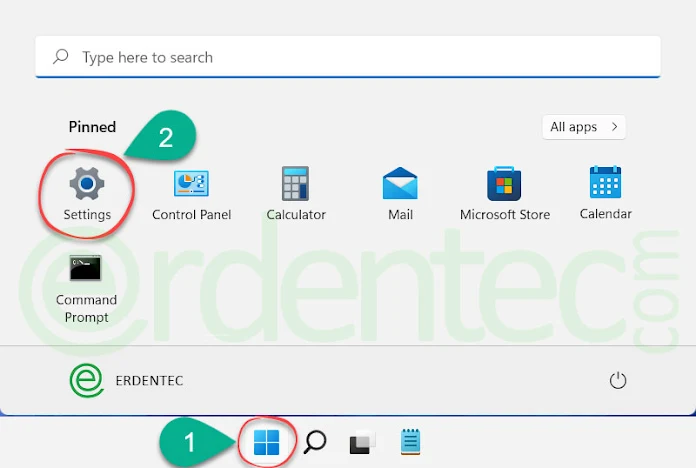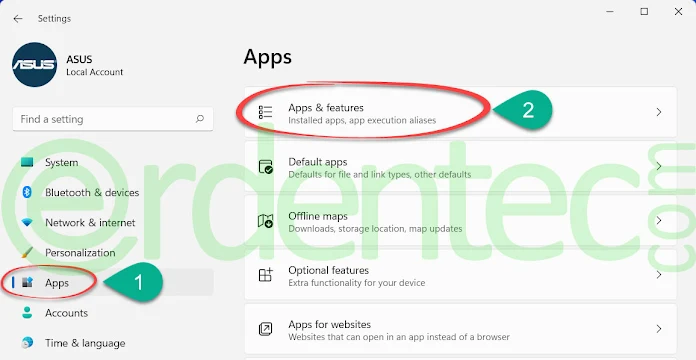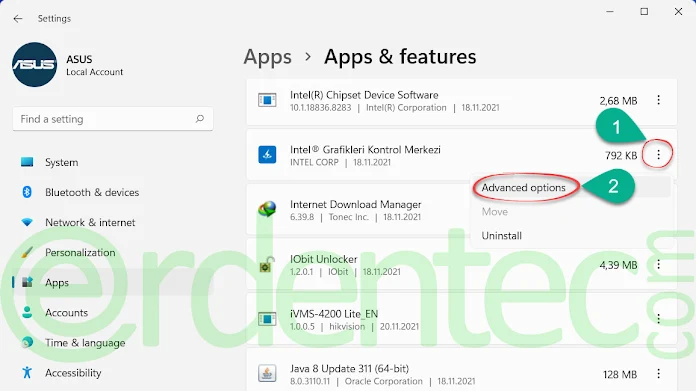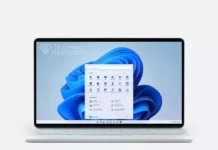How to Disable Background Applications on Windows 11? Closing Windows 11 Background Applications. How to Close Background Running Apps in Windows 11. Prevent Windows 11 Apps from running in the background. How to Turn off Windows Metro Background Apps. How to Stop Applications Running in the Background?
Contents
Windows 11 Background Apps
In Windows 11 , metro applications can work in the background. When we check from the task manager; We see that applications such as Skype, Xbox, Photos are running in the background. As the number of such applications increases, it is natural to experience performance loss on your system. In Windows 11, it allowed us to turn it off with a single setting from the settings menu called Background apps, but with Windows 11 it changed it to one by one. However, with the methods we will explain, you can turn it off for all applications, or optionally block some applications.
How to Disable Background Applications on Windows 11?
- Click on the Start menu and Settings icon.
- On the screen that opens, click on the “Apps” tab and then on the “Apps & Features” option on the right.
- On the new screen that opens, you will see the list of applications installed on your computer. here find the application that you do not want to run in the background and click on the three-dot button on its right side, click on “Advanced options” in the drop-down list.
- Here you will see a list under Background apps permissions. Set the Let this app run in background option to “Never”. So this app will not run in the background.
You should do this for all applications that you do not want to open. If you can’t deal with one by one, if you want all applications not to run in the background, you should apply the following methods.
Closing All Background Apps
Windows sometimes let applications run in the background. In such case, you can close them permanently:
- Firstly, press
 Win + R keys at the same time and write “gpedit.msc” and press ENTER
Win + R keys at the same time and write “gpedit.msc” and press ENTER
- Local Group Policy window will pop up. In the left menu, go Computer Configuration > Administrative Template > Windows Components and then select App Privacy.
- Then, double left click on the “Let Windows apps run in the background”
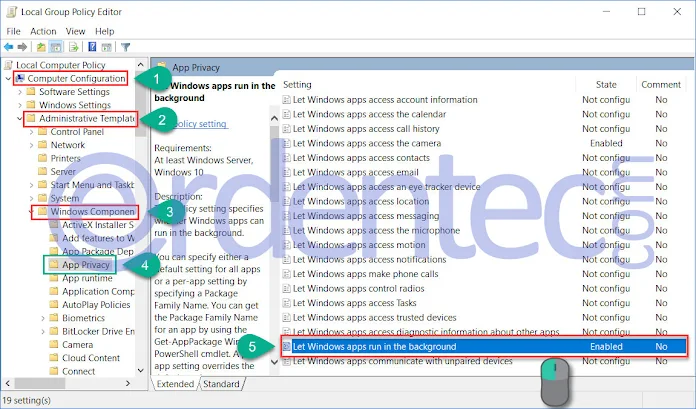
- Select “Active” option in the pop up window and then select “Force Deny” and press “OK” to save.
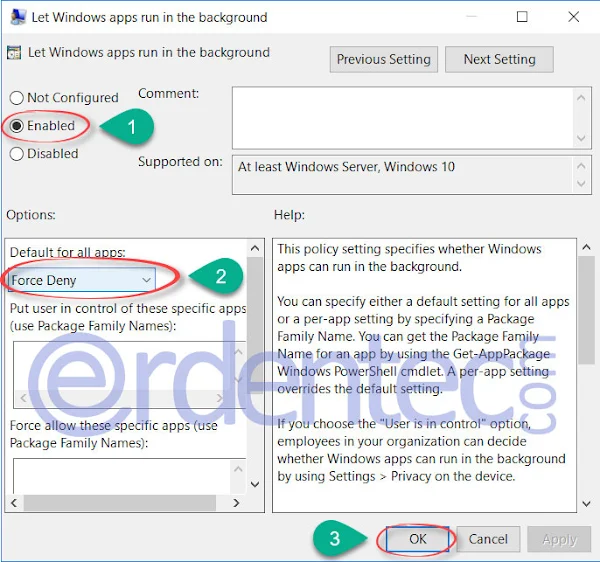
Close Windows 11 Applications Permanently with Registry Key
- Instead of all the steps given above, you can just close them permanently with a simple code. To be able to do that, just copy the code and paste on a notepad.12345678Windows Registry Editor Version 5.00[HKCU\Software\Microsoft\Windows\CurrentVersion\BackgroundAccessApplications]"GlobalUserDisabled"=dword:00000001[HKLM\SOFTWARE\Policies\Microsoft\Windows\AppPrivacy]"LetAppsRunInBackground"=dword:00000002[HKCU\Software\Microsoft\Windows\CurrentVersion\Search]"BackgroundAppGlobalToggle"=dword:00000000
- Name it as “Close Windows 11 Background Application.reg” and save it.
- Make sure there is .reg at the end.
- Then, double click on the file and run it.
- Press “YES” and “OK”
- Background applications are successfully closed. Congratulations!