How to Use MSI Afterburner? FPS indicator, What is MSI Afterburner? How to use? MSI Afterburner download. OSD Indicator Guide. FPS Display
Contents
What is FPS?
FPS (Frame Per Second) means the number of images per second in Turkish. More specifically, this is the number of frames per second to the screen. It is a topic that players are usually interested in. The stronger your computer hardware, the more FPS you get. This means a smoother and more quality gaming experience.
What is MSI Afterburner?
MSI Afterburner, Graphics card Overclock and Undervolt settings, as well as the game while playing FPS, CPU, Temperature and Usage OSD values on the screen allows. You can also record in-game screenshots. MSI Afterburner is one of the most used programs in the game market. Moreover it is completely free.
Using MSI Afterburner
MSI Afterburner has a different interface to normal programs. We will explain how to change the interface later. First, let’s learn how to make OSD settings. So while playing the game FPS, CPU, GPU, Temperature will tell you to show values such as.
MSI Afterburner OSD Display
- After installing the program, open it. You will see the following interface. Here, click the Settings button with the wheel icon to open the program settings.

- You will see a settings window like the one below. At the top there is an option called Main graphics processor selection. This is usually already selected as GPU 1.
- After selecting GPU 1, switch to the “Monitoring” tab at the top. Here we will select the OSD indicators on the Game screen.
- Here is the logic: I want the OSD to appear on the screen, for example, “Framerate” with the mouse and select the “Show in On-Screen Display” option is selected. This will display the FPS values on the game screen.
- If there are other indicators that you want to appear, you activate them in the same way. For example: I want to see the processor temperature. I immediately find the “CPU temperature” option in the list and click once with the mouse. Then I come down and select “Show in On-Screen Display”.
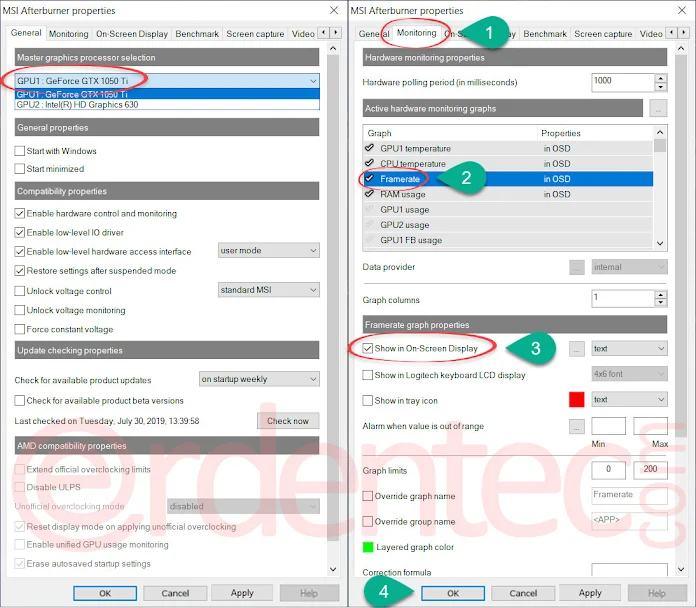
- So after setting the indicators you want to see on the screen, be sure to click the “OK” button to save the changes.
OSD Display Settings
- To adjust OSD view settings; Click the “Settings” button again with the Wheel icon.
- In the window that opens, switch to the “Information Display (OSD)” tab and click the “More” button below.
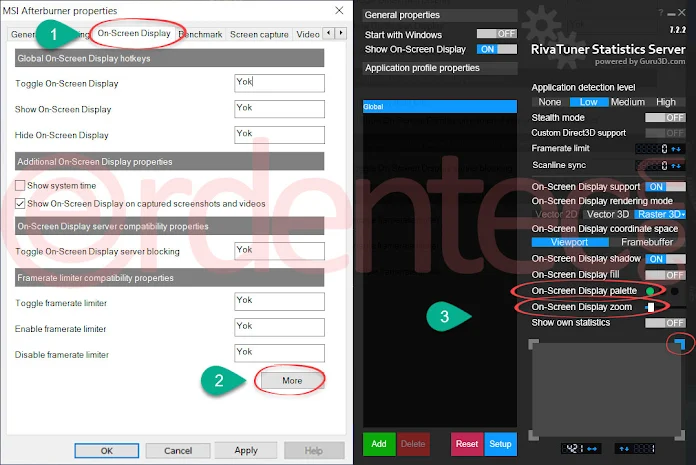
- You will see the black screen; You can specify font color settings, font size, and the position of the OSD to display.
- After making your settings, just close the black screen and click “OK” button.
Change Theme
- To change the interface; settings. Switch to the “User Interface” tab here.
- You can change the theme in the User interface skinning properties section below.
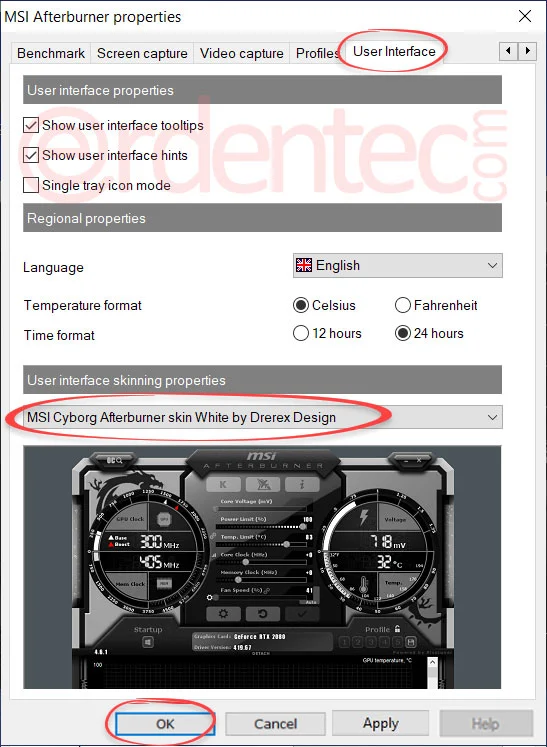
Screen & Video Capture Settings
To make Screenshot and Video Recording with MSI Afterburner, you first need to specify a shortcut for each.
For example: To record a video, we switch to the “Video Recording” tab. Here, we click on the blank area of the video recording, and click the keys or keys that we will assign as shortcuts from the keyboard. From now on, if you press that shortcut while in the game, it will start recording video.
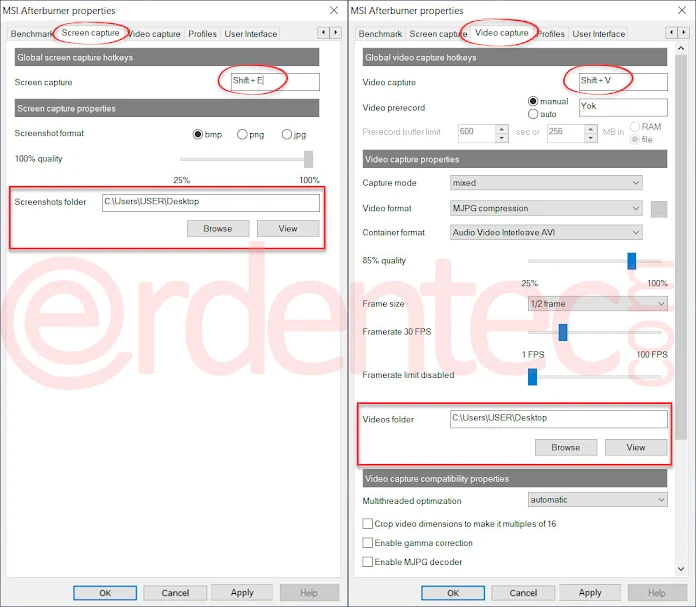
You can also set 60FPS video recording settings from “Framerate 30 FPS”.





