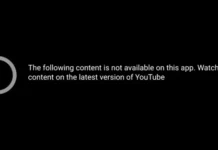Cannot start BlueStacks Solution, Disable Hyper-V. BlueStacks is unable to use hardware assited virtualization when Hyper-V is enabled. Please disable Hyper-V from Control Panel.
Contents
Cannot start BlueStacks
One of the main obstacles to BlueStacks operation as an Android emulator on Windows is the Hyper-V engine. Although we don’t know the exact reason, BlueStacks says; BlueStacks cannot use Hardware Assisted Virtualization. For this, if you use features such as Hyper-V and Windows Virtualization on your computer, you have to sacrifice them.
Cannot start BlueStacks Solution
- First, press the
 Win+R keys together on your keyboard. The Run window will open. Type “OptionalFeatures” in the Open section and press the OK Button.
Win+R keys together on your keyboard. The Run window will open. Type “OptionalFeatures” in the Open section and press the OK Button.
1 | OptionalFeatures |

- A window named Windows Features will open. In this window there will be options in the form of a list.
- Among these options, if there is a check in the Hyper-V, Virtual Machine Platform, Windows Hypervisor Platform, Windows Sandbox options, remove them.

- Finally, press the OK button and wait for the processes to complete. Click the “Restart” button in the last action.

Final Step: Shutdown Hyper-V
- Copy the code below and paste it into a Notepad.12345Windows Registry Editor Version 5.00[HKEY_LOCAL_MACHINE\SYSTEM\CurrentControlSet\Control\DeviceGuard\Scenarios\HypervisorEnforcedCodeIntegrity]"WasEnabledBy"=dword:00000000"Enabled"=dword:00000000
- Save it on the Desktop with the name “Disable Hyper-V.reg”
- Make sure that the end is .reg
- Finally, double-click to open this file.
- Say “Yes” and “OK” to the warnings that appear.
- Finally, restart your computer.
If the above didn’t work, try this:
- Copy and paste the following code into a Notepad.123Windows Registry Editor Version 5.00[-HKEY_LOCAL_MACHINE\SYSTEM\CurrentControlSet\Control\DeviceGuard\Scenarios\HypervisorEnforcedCodeIntegrity]
- Save it on the Desktop with the name “Remove Hyper-V.reg”
- Make sure that the end is .reg
- Finally, double-click to open this file.
- Say “Yes” and “OK” to the warnings that appear.
- Finally, restart your computer.