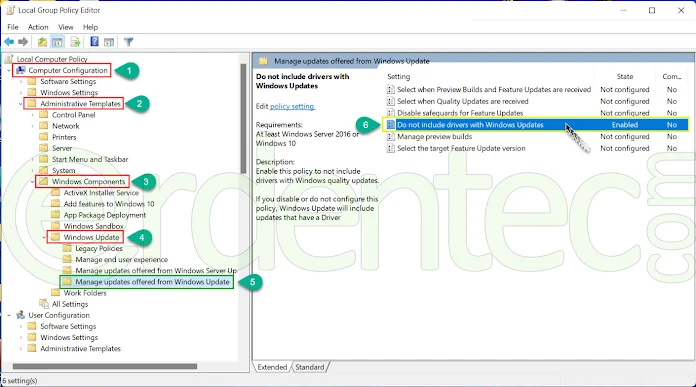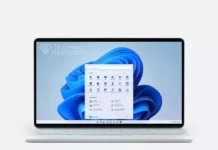Disable Automatic Driver Updates on Windows 11, Exclude Drivers from Windows Quality Updates. How to exclude driver updates when updating? How to Disable Automatic Driver Downloads?
Contents
Disable Automatic Driver Updates on Windows 11
Windows 11 can download and install drivers from its own server. In other words, if you do not install the drivers without turning off the internet, Windows starts to install the drivers in its own archive in the background. Thus, another driver is installed before you install the current driver.
Everything seems fine so far, but after you install the drivers for your computer yourself, and also with the Updates, windows installs its own old drivers even though the driver you installed is newer. I just couldn’t make sense of this situation. Unfortunately, Windows does not offer this in an option for us to choose.
So what can we do? If you want Windows to ignore drivers when updating, the solution is fine tuning. By making the following settings, we prevent Windows updates from including drivers.
Let’s say what the following method will do: If the driver is not installed, Windows will install it automatically. But if the driver is installed it will not touch it. It will no longer install its own driver on top of the one you installed.
Disable Auto Driver Updates With Group Policy
- Firstly, press
 Win + R keys at the same time and write “gpedit.msc” and press ENTER
Win + R keys at the same time and write “gpedit.msc” and press ENTER
- The Local Group Policy Screen will open. Double-click the “Do not include drivers with Windows Updates” option under “Computer Configuration > Administrative Templates > Windows Components > Windows Update > Manage updates offered from Windows Update”. or Right click and Edit.
- A screen like the one below will open. Here you just have to tick the “Enabled” option and click the “OK” button.
- If your version of Windows 11 does not support Local Group Policy or you want to do the same thing in a different way, you can follow the Registry method below.
Disable Auto Driver Updates With Registry Editor
- Copy the code below and paste it into a Notepad.12345Windows Registry Editor Version 5.00;Kalite Güncellemelerine sahip sürücüleri dahil etme[HKEY_LOCAL_MACHINE\SOFTWARE\Policies\Microsoft\Windows\WindowsUpdate]"ExcludeWUDriversInQualityUpdate"=dword:00000001
- Save it somewhere with the name “Disable Driver Update.reg” (or whatever you like). Make sure it ends in .reg.
- Finally, double-click the file you created to open it. Click “Yes” and “OK” to the warnings that appear, respectively.
- Finally, don’t forget to restart your computer!
If you want to restore the settings:
- Copy the code below and paste it into a Notepad.12345Windows Registry Editor Version 5.00;Kalite Güncellemelerine sahip sürücüleri dahil etme[HKEY_LOCAL_MACHINE\SOFTWARE\Policies\Microsoft\Windows\WindowsUpdate]"ExcludeWUDriversInQualityUpdate"=dword:00000000
- Save it somewhere with the name “Disable Driver Update.reg” (or whatever you like). Make sure it ends in .reg.
- Finally, double-click the file you created to open it. Click “Yes” and “OK” to the warnings that appear, respectively.
- Finally, don’t forget to restart your computer!