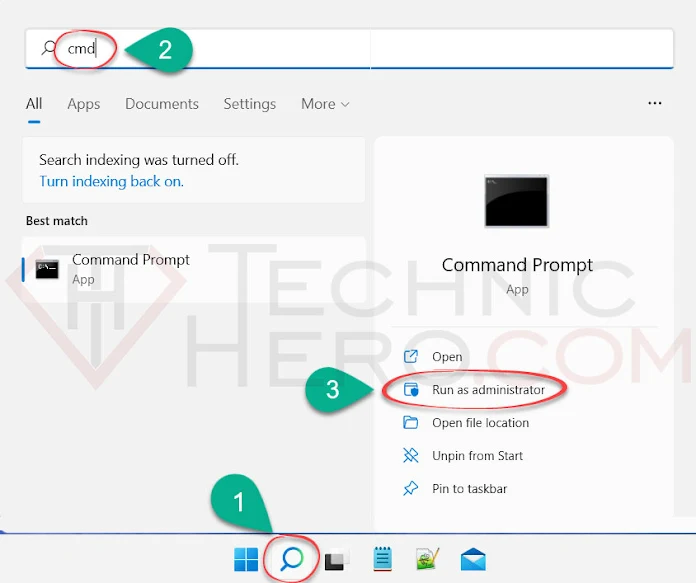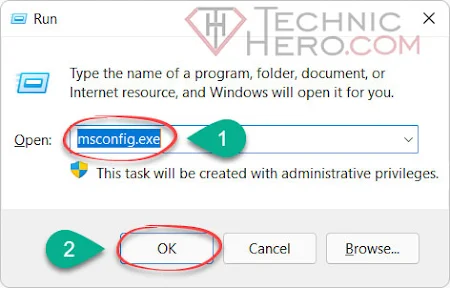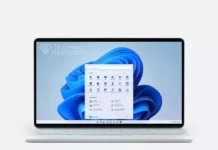Start Windows In Safe Mode, Windows won’t start. Start in safe mode if the computer does not boot. Windows 11 stays on startup repair. Windows 10 Safe Mode opening cmd
Contents
What is Safe Mode?
Safe mode is a windows mode in which only the basic system is booted, that is, no third-party applications and services are started. When we boot Windows in safe mode, only some basic windows features are loaded and can usually boot without problems even on a crashed computer. Thus, we can perform many recovery operations. In addition, we can use a virus-infected computer in safe mode without the virus being activated.
When our computer crashes for an unknown reason, it tries to repair itself. Especially if the computer does not boot at startup, it tries to repair it with the startup repair feature. Sometimes it is successful, and sometimes the startup repair does not work. In this case, how can we open your computer and recover our files or possibly repair our computer? We will try to tell you.
How to Boot Windows in Safe Mode?
There are many ways to enter Safe Mode. We have made these methods a guide for you. You can turn on safe mode in a few different ways, whether Windows is booting or not.
Enable safe mode from settings
- Click on the Start menu and Settings icon.

- In the window that opens, click “System” in the left menu and then “Recovery”.

- In the new window that opens, click the “Restart now” button in the Advanced startup section. Then click the “Restart now” button again in the warning window that opens. This will restart your computer with advanced startup features.

- Click “Troubleshoot” and then “Advanced options” in the options that come after the computer is turned off and on.
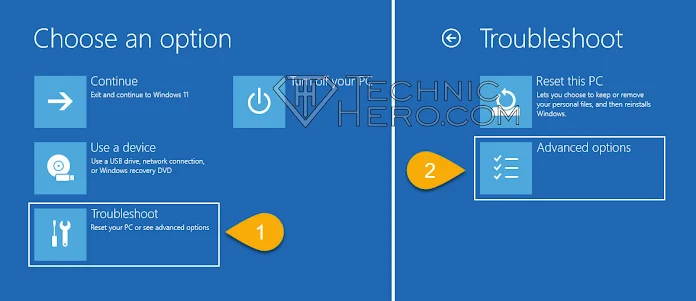
- Next, click on “Startup Settings” in Advanced options.

- It will tell you that you need to restart the computer in the initial settings. You click the “Restart” button.

- After the computer restarts, the Startup options appear. Here, click on the key with the number “6” from the keyboard. Thus, the computer will boot in safe mode with command support.
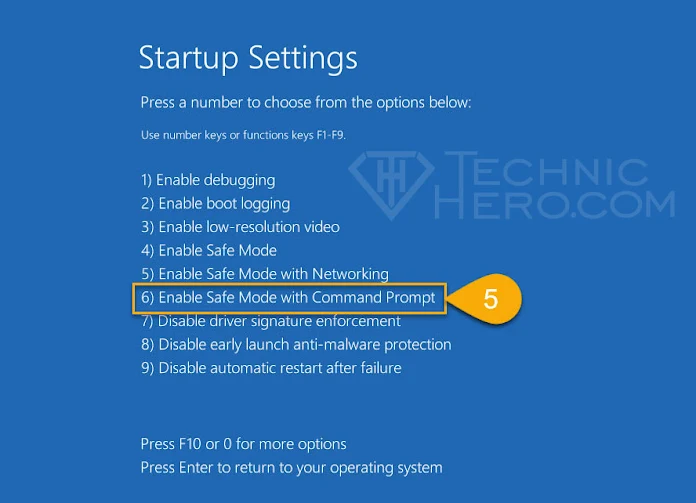
Turn on safe mode with Shortcut
- While the computer is on, hold down the Shift key on the keyboard and Restart the computer.
- Respectively go to Troubleshoot > Advanced options > Startup Settings > Restart.
- After the computer restarts, press the “6” number key on the Keyboard. Turn on “Enable Safe Mode with Command Prompt”.
Enable Safe Mode with Command Prompt
- Type “cmd” in the Start menu search on your computer. Find “Command Prompt” in the results. Click on “Run as administrator” from the options right next to it.
- Enter the command “bcdedit /set {default} safeboot minimal” in the Black Command Prompt window that opens and press the “ENTER” key on the keyboard.
1 | bcdedit /set {default} safeboot minimal |
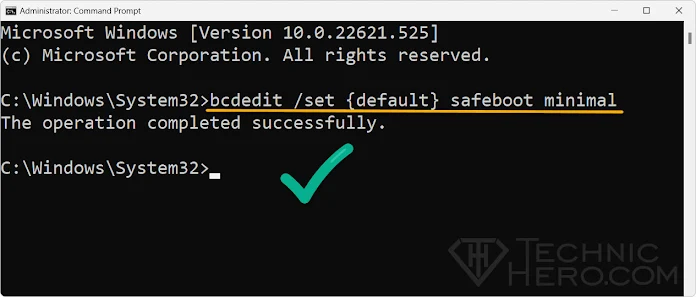
- Restart your computer after entering this command. When Windows starts, it will now boot in safe mode. After safe mode is turned on. It can remove the program that caused the error, if any, on your computer. It can scan for viruses. You can recover your files from your computer.
Start Safe Mode with System Configuration
- Press the
 Win+R keys together on your keyboard. The Run window will open. Type “msconfig.exe” in the Open field and press the OK Button.
Win+R keys together on your keyboard. The Run window will open. Type “msconfig.exe” in the Open field and press the OK Button.
- When the system configuration screen opens, switch to the “Boot” tab. Then enable the “Secure Boot” option in the “Boot options” section.

- Finally, click “OK” and then “Restart” to save the processes and start the computer in safe mode.
Windows won’t start; Start Windows In Safe Mode
For the first stage, we need to have a Windows 10 installation media on hand. So a windows dvd or a windows preloaded usb stick. If you do not have it, you should go to the article named Create Bootable Windows USB Drive here and install Windows 10 on your usb memory.
- If your usb stick with windows is ready, plug it into the computer. However, first you need to enter Bios and close Secure boot and activate the usb boot options. After making these adjustments, boot your computer from the windows usb memory.
- You will see a screen like the picture below. While on this screen, press Shift + F10 keys together on your keyboard.

- After pressing Shift + F10 keys together on the keyboard, the black cmd screen will open as below. Enter the command “bcdedit /set {default} safeboot minimal” on this screen and press the “ENTER” key on the keyboard.
1 | bcdedit /set {default} safeboot minimal |
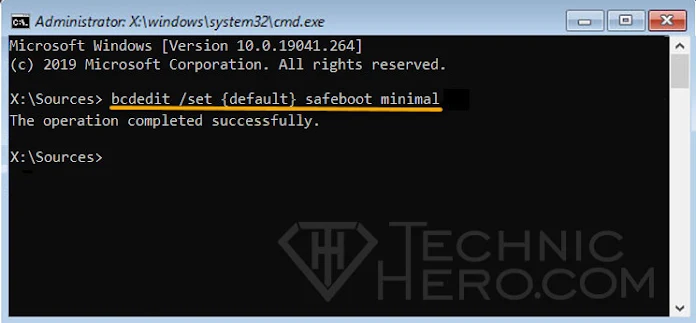
- When Windows starts after this command, it will now boot in safe mode. After safe mode is turned on. It can uninstall the program that caused the error if you have it on your computer. Can scan for viruses. You can recover your files from your computer.
- With safe mode, you can turn off safe mode to turn it off after you are done.
Turn off Windows Safe Mode
- Press the
 Win+R keys together on your keyboard. The Run window will open. Type “msconfig.exe” in the Open field and press the OK Button.
Win+R keys together on your keyboard. The Run window will open. Type “msconfig.exe” in the Open field and press the OK Button.
- When the system configuration screen opens, switch to the “Boot” tab. Then remove the “Safe Boot” option from the “Boot options” section.

- Finally, click the “OK” button to save the processes and restart the computer.
If your computer still does not boot in normal mode, you will need to make a new installation from scratch.