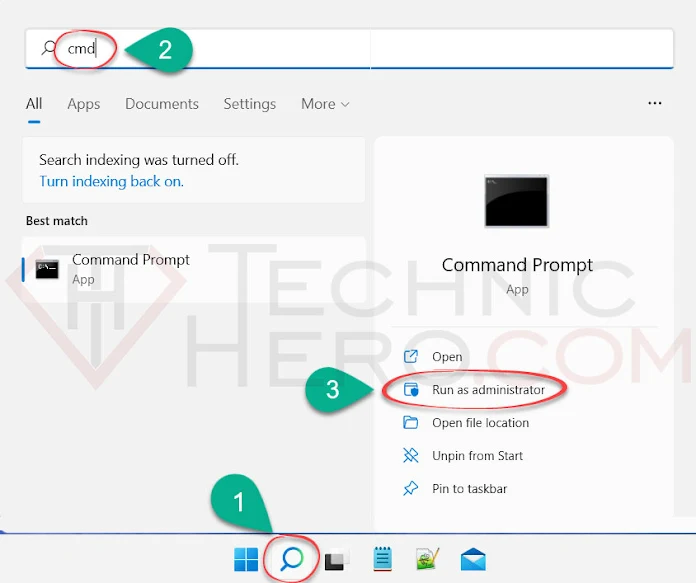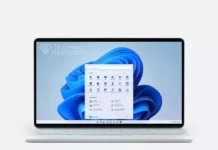How to Disable Windows 11 Fast Startup? How to turn On Windows 11 Fast Startup? Disable Windows Fast Boot, Turn Off Fast Startup, Windows 11 Slow Startup
“How to Turn Off Fast Startup” on the Internet You are probably aware of the downsides of this situation. Let’s try to explain exactly what Windows Fast Boot is, what it does and its disadvantages.
Contents
What is Windows Fast Startup?
The Fast Start feature in Windows 11 allows your computer to start up faster after shutting down. When you shut down your computer, Fast Startup puts your computer into hibernation instead of shutting it down completely. If your computer is capable of hibernation, Fast Startup is enabled by default.
When we give the start command to the computer, it scans all the hardware on the computer and boots Windows according to the boot order. A normal start is like this. However, with the Shutdown command on Quick start, Windows saves your current session in a file called “hiberfil.sys”. And in the next start command it is opened based on this “hiberfil.sys” file. Thus, the computer will boot faster than a normal start-up. However, although it seems logical on the surface, it has some problems in theory. Chief among these are:
- Windows sometimes has trouble reading this “hiberfil.sys” and your computer will be stuck on a black screen or blue screen error as soon as it starts.
- Data is written to the “hiberfil.sys” file on your disk periodically and deleted. This causes the SSD and Hard disk life to be shortened.
- Some computers won’t let you access the Bios menu or boot menu if the quick start feature is turned on because the computer skips this part.
- You may experience problems with Windows updates. Because the updates do not occur properly when turning it off and on. A reboot is required for this.
How to Turn Off Windows 11 Fast Startup?
We will present the options to turn off Quick Start, but the file “hiberfil.sys” will remain. Because the file “hiberfil.sys” can be disabled by turning off Hibernate. If you want to turn off both Quick Start and Hibernate, skip this step and set the Hibernate Shutdown settings below. Thus, the “hiberfil.sys” file will not be created. And also Quick start will be turned off; because Faststart depends on Hibernate.
- Press the
 Win+R keys together on your keyboard.
Win+R keys together on your keyboard. - The Run window will open. Type “powercfg.cpl” in the Open section and press the OK Button.

- In the power options window, click the “Choose what closing the lid does” link on the left panel.
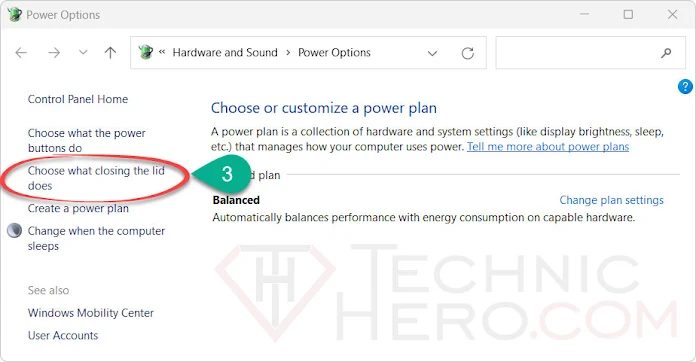
- In the window that comes up, click the “Change settings that are currently unavailable” link.
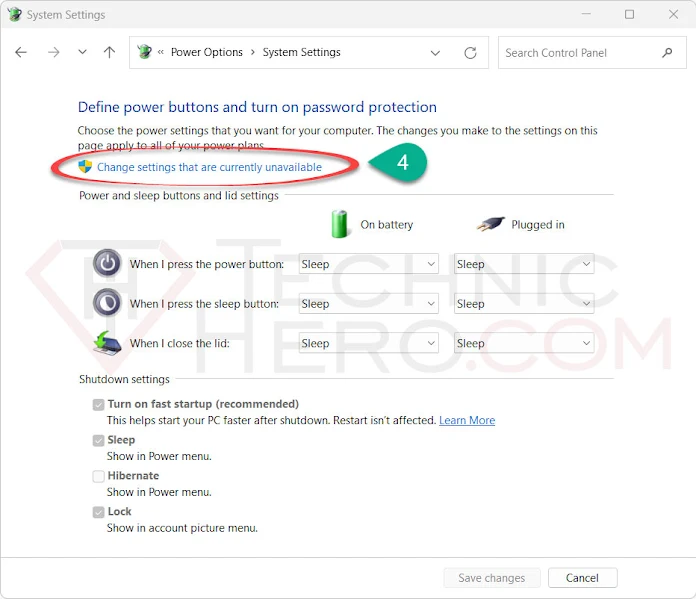
- Then uncheck “Turn on fast startup (recommended)” below and click the “Save changes” button below to save the settings.

- Finally, restart the computer.
Disable fast startup with registry
If there is no setting in your power settings to turn off fast startup, you can turn off fast startup by running the code below. For this:
- Copy the code below and paste it into a Notepad.
1 2 3 4 | Windows Registry Editor Version 5.00 [HKEY_LOCAL_MACHINE\SYSTEM\CurrentControlSet\Control\Session Manager\Power] "HiberbootEnabled"=dword:00000000 |
- Save it to the Desktop as “Disable Fast Startup.reg”.
- Make sure the end is .reg.
- Open this file you created lastly by double.
- Say “Yes” and “OK” to the warnings, respectively.
- Finally, restart your computer.
Hızlı başlat’ı tekrar aktifleştirme
- Aşağıdaki kodu kopyalayın ve bir Not defterine yapıştırın.
1 2 3 4 | Windows Registry Editor Version 5.00 [HKEY_LOCAL_MACHINE\SYSTEM\CurrentControlSet\Control\Session Manager\Power] "HiberbootEnabled"=dword:00000001 |
- Save it to the Desktop as “Enable Fast Startup.reg”.
- Make sure the end is .reg.
- Open this file you created lastly by double.
- Say “Yes” and “OK” to the warnings, respectively.
- Finally, restart your computer.
How to Disable Hibernate in Windows 11?
Turn off Hibernate with registry
If there is no setting in your power settings to turn off fast startup, you can turn off fast startup by running the code below. For this:
- Copy the code below and paste it into a Notepad.
1 2 3 4 | Windows Registry Editor Version 5.00 [HKEY_LOCAL_MACHINE\SYSTEM\CurrentControlSet\Control\Power] "HibernateEnabled"=dword:00000000 |
- Save it to the Desktop as “Disable Hibernate.reg”.
- Make sure the end is .reg.
- Open this file you created lastly by double.
- Say “Yes” and “OK” to the warnings, respectively.
- Finally, restart your computer.
If you want to enable Hibernate again
- Copy the code below and paste it into a Notepad.
1 2 3 4 | Windows Registry Editor Version 5.00 [HKEY_LOCAL_MACHINE\SYSTEM\CurrentControlSet\Control\Power] "HibernateEnabled"=dword:00000001 |
- Save it to the Desktop as “Enable Hibernate.reg”.
- Make sure the end is .reg.
- Open this file you created lastly by double.
- Say “Yes” and “OK” to the warnings, respectively.
- Finally, restart your computer.
Turn off Hibernate with Command Prompt
- Open the Start menu on your computer and type “cmd”. Find “Command Prompt” in the results. Select “Run as administrator” from the options right next to it.
- Enter the following command in the “Command Prompt” window and press the “ENTER” key:
powercfg /hibernate off
- Finally, restart your computer for the changes to take effect.

Turn on Hibernate with Command Prompt
- If you want to turn on Suspend in the Sawmill again, simply enter the following command in the “Command Prompt” window and press the “ENTER” key.
powercfg /hibernate on
- Finally, restart your computer for the changes to take effect.