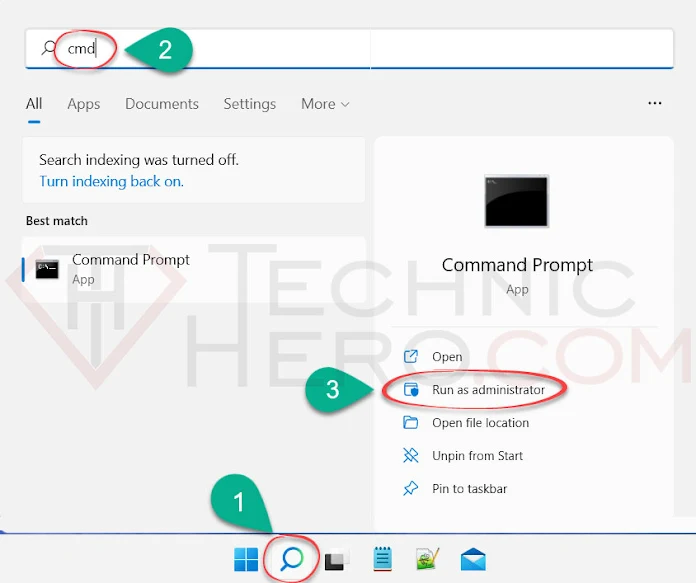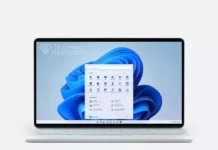How to Solve Microsoft Store Errors? How to Fix Microsoft Store Problems? Fix: Windows Store App Download Problem. Microsoft Store “Something unexpected happened” Error Fixing. Windows 11 0x8D053CF3, 0x80004002, 0x80072EFE, 0x80070005 error solutions.
Contents
Microsoft Store App Store
Microsoft had further developed the application store project, which it started with Windows 8, with Windows 10. However, with the increase in application support with Windows 11, and by fully developing this business, it started to offer a better store experience.
Microsoft Store App Download Problem
However, although the application is simple to download, we can sometimes have download problems in the Microsoft Store. Some of these are while downloading applications; We may encounter error messages such as “This application could not be installed”, “There was a problem with our browser”, “An unexpected problem occurred”. In this case, users try to find a solution by saying “Microsoft Store is not downloading, Windows 10 is not installing applications”.
What causes Microsoft Store Errors?
Errors in the Microsoft Store are usually caused by incompatibilities in the microsoft update system and errors that occur after the update. However, sometimes these situations are experienced due to the interventions made by the users in Windows, closing or tampering with the windows features.
How to Fix Microsoft Store Problems?
Unfortunately, there are many services and settings for the Microsft Store to work. It’s impossible to tell which of these is causing this error. For this, we will offer you some solution steps. You will try to find a solution by following these steps.
Open the required services for the store
2 services must be open for the store to operate. These are: “Windows Update” and “Delivery optimization” services. To make them default, follow the solution below.
- Copy the code below and paste it into a Notepad.
1 2 3 4 5 6 7 8 9 10 | Windows Registry Editor Version 5.00 [HKEY_LOCAL_MACHINE\SYSTEM\ControlSet001\Services\DoSvc] "Start"=dword:00000003 [HKEY_LOCAL_MACHINE\SYSTEM\ControlSet001\Services\wuauserv] "Start"=dword:00000003 [HKEY_LOCAL_MACHINE\SOFTWARE\Microsoft\Windows\CurrentVersion\Policies\System] "EnableLUA"=dword:00000001 |
- Save it somewhere with the name “Microsoft Store Services Repair.reg” (or whatever name you want). Make sure it ends in .reg.
- Finally, double-click the file you created to open it. Say “Yes” and “OK” to the warnings that appear, respectively.
- Finally, don’t forget to restart your computer!
Reset Microsoft Store
- Press the
 Win+R keys together on your keyboard. The Run window will open. Type “wsreset” in the Open section and press the OK Button.
Win+R keys together on your keyboard. The Run window will open. Type “wsreset” in the Open section and press the OK Button.
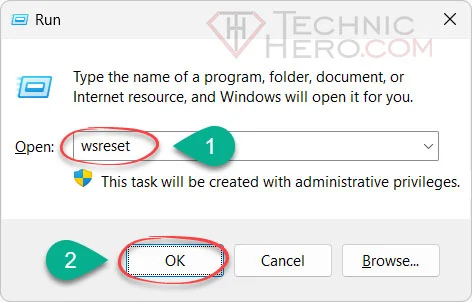
- Then a black window will open and Microsoft Store will be reset. If you want, restart your computer and see if your problem is solved.
Reinstall Microsoft Store
- Press The Win+R
 keys together on your keyboard. The Run window will open. Type “PowerShell” in the Open field and press the OK Button.
keys together on your keyboard. The Run window will open. Type “PowerShell” in the Open field and press the OK Button.
- Now we need to run PowerShell with administrative rights, so we enter the command “Start-Process powershell -Verb runAs” and run PowerShell as administrator.
1 | Start-Process powershell -Verb runAs |
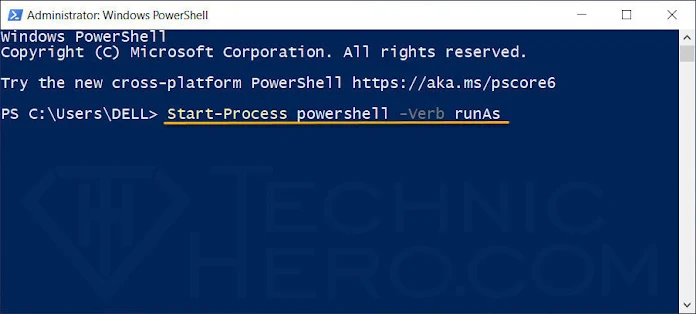
- Now we will enter the command to fix Microsoft Store in the PowerShell window that we opened with Administrator rights. To do this, copy the code below and Right click and paste in an empty area in the PowerShell window, and finally press the “ENTER” key and execute the command.
1 | Get-AppXPackage *WindowsStore* -AllUsers | Foreach {Add-AppxPackage -DisableDevelopmentMode -Register "$($_.InstallLocation)\AppXManifest.xml"} |

- This command will reinstall the Microsoft Store. However, at the end of this command, restart the computer and check if the problem is resolved.
Use the Windows Store Troubleshooter
- Click on the Start menu and Settings icon.

- In the window that opens, click “System” in the left menu and then “Troubleshoot”.
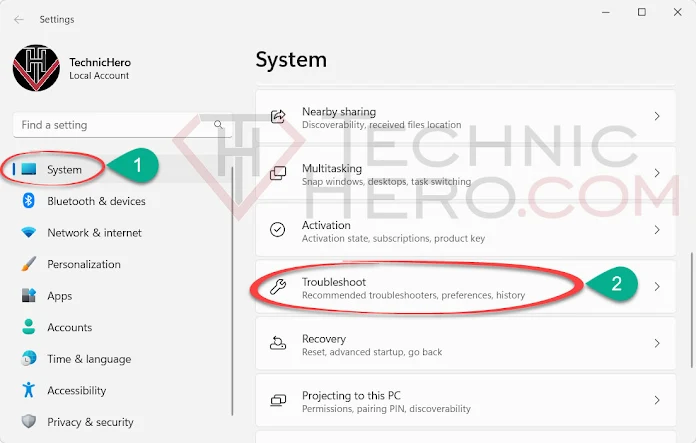
- Then click on “Other troubleshooters”.
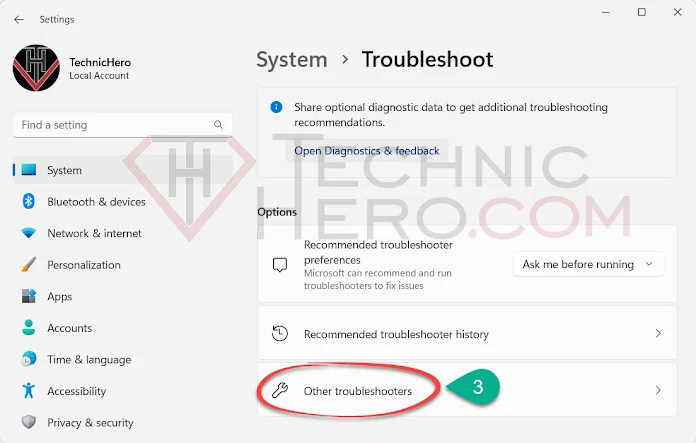
- Then click the “Run” button in the “Windows Store Apps” option.

- Windows will check for potential store issues so if there are problems it will notify you for solutions to implement. You should also apply the solutions found.
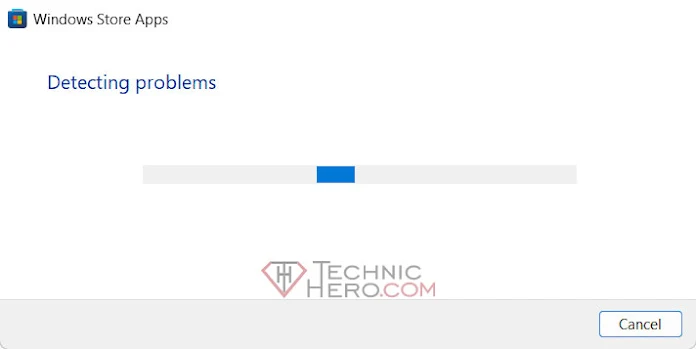
- Finally, it is recommended to restart your computer.
Repair windows components with DISM
DISM tool is a tool that repairs Windows online. This tool is available inside Windows. We will invoke and use this tool with Command Prompt. For this:
- Type “cmd” in the Start menu search on your computer. Find “Command Prompt” in the results after that. Click on “Run as administrator” from the options right next to it.
- Enter the following code in the Black Command Prompt window that opens and press the ENTER key on the keyboard. As a result of this command, there will be a progress as in the picture below, restart the computer at the end of the progress.
1 | DISM.exe /Online /Cleanup-image /Restorehealth |
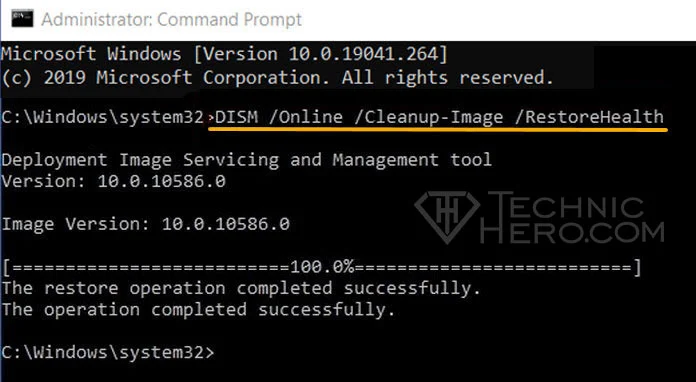
Step 6: Create a new user
Sometimes creating a new user in Windows and using this new account can help us get rid of such problems. It would be useful to take a look at the guides we have prepared for this.
Last Resort: Reset Windows
If the above steps did not solve your problem, there is nothing we can do manually anymore. Finally, you can try the method of resetting the computer. So you can reset Windows without deleting your files. You can refer to the guide below to reset Windows.
- Windows 11 Reset Without Deleting Files (Unformatted)
- Windows 10 Reset Without Deleting Files (Unformatted)